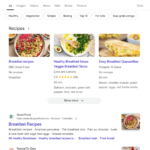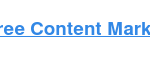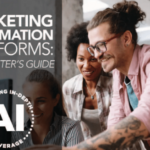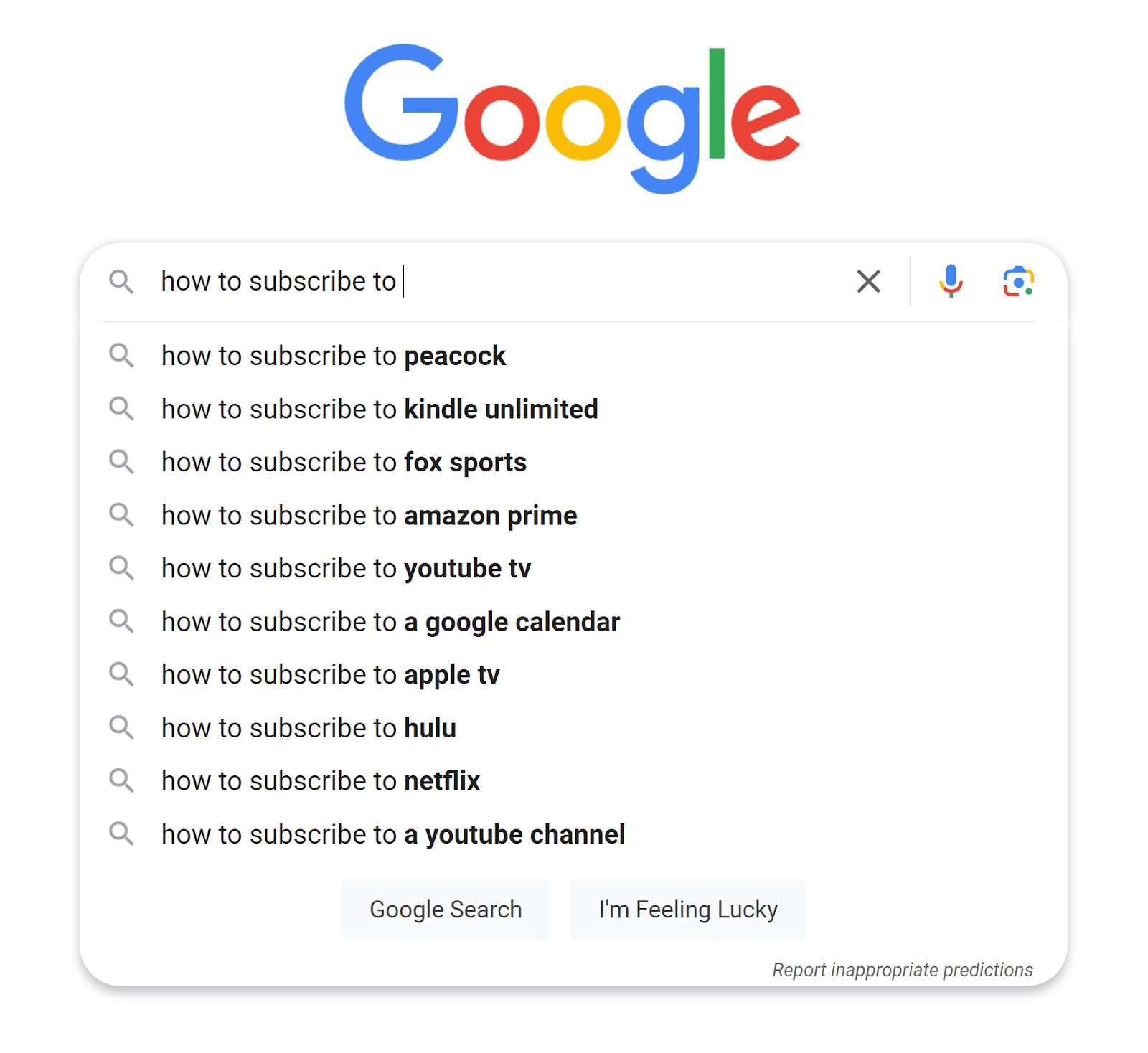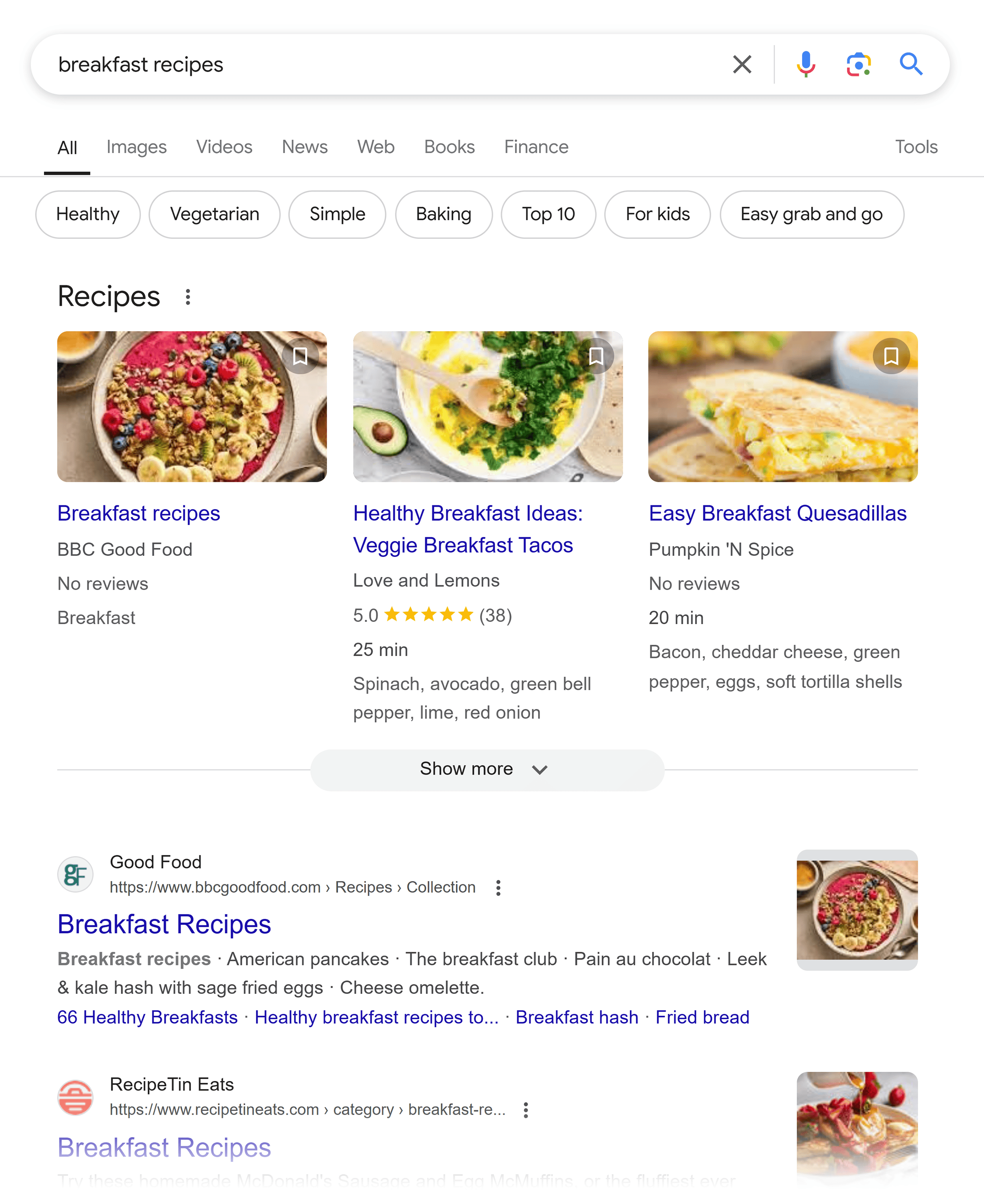Here’s how to use Google search to find more relevant answers in less time.
And if you’re wondering how people get their site to show in Google’s search results, we’ll cover this at the end—so you can do that, too.
Let’s get into it.
1. Perform a Basic Search
Open your web browser and navigate to Google.
Then, enter your query into the search bar. It can be a word, phrase, or question. And make your query as specific as possible to get the most relevant results.
For example, if you want Jamie Oliver’s recipe for lemon meringue pie and not anyone else’s, Google “jamie oliver lemon meringue pie recipe” instead of just “lemon meringue pie recipe.”
Whether you type your query in uppercase or lowercase doesn’t matter. Google will also automatically fix any spelling and grammar mistakes it recognizes.
As you start typing your query, you’ll see a list of suggested searches:

Click any of these suggestions to see search results for them.
If the suggestions don’t match what you have in mind, fill out the rest of your query. Then, hit “Enter” or “return” on your keyboard to view the results.
Here are a few alternative methods of running a search:
Skip to the First Result
After typing your query, click the “I’m Feeling Lucky” button under the search bar to directly visit the first search result. This can be useful for navigating to a specific page or website.

For example, when you click the “I’m Feeling Lucky” button after typing “semrush blog,” you’ll be directed to Semrush’s blog. Instead of the query’s search engine results page (SERP).
Do a Voice Search
Speak your query instead of typing it. Which is convenient if your query is long, your hands are busy, or you aren’t sure of its spelling.
Here’s one way to do a Google search with your voice:
Click the microphone icon to the right of the search bar.

Enable microphone access if you haven’t already. After that, speak your query.
Google will run a search based on your transcribed speech.
If needed, edit the search query to add more context or correct inaccurately transcribed words. Then, rerun the search.
Search from Your Browser’s Address Bar
It’s also possible to search with Google from your browser’s address bar. So you don’t have to navigate to the Google homepage.
Here’s how:
First, make Google your browser’s default search engine if it isn’t already:
Then, type your query into your browser’s address bar. And press your keyboard’s “Enter” or “return” button to see your query’s Google search results.

2. Review the Search Results
The SERP displays standard results (called organic results) that are relevant to your query. Like this:

And you can click any result to visit its associated page.
You’ll also see various SERP features (unique results that stand out from organic results) that can help you find what you’re looking for quicker. They include:
Ads
Google ads are paid listings—meaning brands have paid money to show up on the SERP. They have a “Sponsored” label that differentiates them from organic results.

AI Overviews
AI Overviews are Google’s AI-generated answers to search queries. They can appear at the top of the SERP and provide searchers with a succinct answer to their query.
Searchers can then visit an AI Overview’s information sources to learn more.
Here’s one:

Featured Snippets
A featured snippet is a short answer to the search query that’s been extracted from a site. Like AI Overviews, they’re intended to quickly help searchers find information.
Here’s one where Google took the answer from Wikipedia:

Featured snippets appear above the search results. But under the AI Overview—if there is one.
Knowledge Panels
A Google knowledge panel is a section that can appear on the right of the SERP. It provides key details about a person, organization, or other entity you’re searching for. And includes links to the entity’s site and social profiles (if relevant).
For example, here’s New Balance’s knowledge panel:

Google Business Profiles
A Google Business Profile is a directory listing containing information on a business’s address, hours, contact details, etc.
Google Business Profiles can appear when you research businesses in ways like:
- Searching for a specific business name (e.g., “van leeuwen”)
- Using a query that suggests you’re looking for one or more businesses (e.g., “ice cream near me” or “where to buy ice cream”)

The Google Business Profile may also display buttons for engaging with the business.
For instance, clicking the “Directions” button will give you Google Maps directions for visiting it. Or, if you’re Googling from your mobile phone, calling the business is as easy as hitting the “Call” button.
People Also Ask Boxes
The People Also Ask box appears for certain queries and contains questions related to them. To help you learn more about the topic.
Click any question to view its answer—and the site that provided it—directly on the SERP.

People Also Search For Sections
The People Also Search For section appears for certain queries and displays related search queries. To inspire your next search.
For instance, if you Google “the good place” (a TV show), the People Also Search For section may suggest learning about similar shows, specific seasons, or its writers next.

Click any suggested search to run it.
Videos
Google may recommend videos to watch if you’re looking for something that’s more easily explained in video form. And those videos can appear in the standard results as well as in a dedicated “Videos” tab:

Click any video result to watch it from the beginning without leaving the SERP.
Alternatively, if key moments are available, click the “# key moments in this video” drop-down menu to skip to a segment you’re more interested in.
3. Refine Your Search
If you’ve run a basic search and can’t find what you want, applying search settings will help you refine your results.
Here are a few options:
Provide More Details
Use the topic bubbles at the top of the SERP to make your query more precise.

For instance, the SERP for “chocolate covered strawberries” tends to show recipes for making these strawberries yourself.
But if you’re looking to buy this confection, click the “Where to buy” bubble.
Your search query will change to “Where to buy chocolate covered strawberries.” And the SERP will show places that sell them instead.

See Only a Certain Type of Result
Click the relevant tabs under the search bar to see only results that are images, videos, news articles, map locations, books, and so on.
For example, if you want to know what Stonehenge looks like, clicking the “Images” tab for the “stonehenge” SERP will show you pictures of the landmark. So you don’t have to sift through irrelevant non-image results.

View Results within a Certain Time Period
Let’s say you want to see only results published within a certain time period. For example, within the last year if you want only the latest news, information, or data.
Click “Tools” under the search bar and select the “Any time” drop-down to select your preferred date range.

Get Verbatim Results
View only verbatim results that match your query closely (or even exactly). To do this, select “Tools” under the search bar. And go to “All results” > “Verbatim.”
This is helpful if you want to know how to search in Google for something that could easily be mistaken for something else. Like if you want information on a person named “Kevin Mayar” instead of French athlete Kevin Mayer.

4. Get Direct Answers
Google can directly provide answers on the SERP for certain simple queries. So you don’t have to visit any sites to learn the answer.
For example, searching for “weather in hong kong” will show you the current (and upcoming) weather forecast for Hong Kong.

You can also find out the:
- Current time in a particular place—e.g., by searching “time in cairo”
- Meaning of a word—e.g., by searching “define lackadaisical” or “lackadaisical meaning”
- Amount of something in another unit of measurement—e.g., by searching “500 pounds in kg”
- Latest stock prices—e.g., by searching “semr price”
- Latest sports scores—e.g., by searching “football scores” or “lakers scores”
5. Get Results in a Certain Language and Region
Specify the language and region you want search results from if these differ from Google’s default settings for your region. This is helpful for viewing news results from your home country while vacationing abroad, for example.
Here’s how to do this if you’re logged in to Google:
Click your profile icon at the top right of the SERP and select “Language.”

Then, adjust the “Results language & region” settings.

Click the back arrow next to the “Language & region” heading to return to the SERP. And view the updated results.
6. Use Search Operators
Google search operators are commands you can add to your query to narrow your search. And find more specific information.
For example, you can enclose a phrase in quotation marks to view results that contain it exactly (as opposed to broader results that appear without quotation marks).

Here are a few other things you can do with search operators:
Search a Certain Site
Search for results from a specific site by adding “site:[domain]” to your query.
This is handy in situations like checking whether a site has already covered a topic you want to submit a guest post about.

Alternatively, add “site:[domain subdirectory]” to narrow your search to a certain site subdirectory instead. Like “[domain]/blog” to search the site’s blog posts.

Search for Files
Add “filetype:[file format]” to your query to search for files in that format. For example, if you’re looking for a research paper on a certain topic that’s in PDF format.

You can search for PDFs, Microsoft Word documents, CSV files, and more.
Exclude Results
Add a minus sign in front of what you don’t want to see in the SERP. This can be:
- Certain words if the subject of your query could easily be mistaken for something else
- A domain you don’t want results from, like your own if you’re monitoring online sentiment toward your brand
Add “-[word]” to get results without this word:

And add “-site:[domain]” to see results that aren’t from a particular site.

Search for Pages with a Certain Title
Add “intitle: [keyword]” to get pages with certain keywords in their titles. Like pages whose titles include the word “resources” if you’re searching for resource pages to build backlinks from.

After discovering sites to contact for backlinks, add them to the Link Building Tool to keep track of them.
Use the “+ Add” button under “Uploaded” to add these sites.

Next, click the “To In Progress” button at the top of the list to move them to the tool’s “In Progress” tab.
Then, go to the “In Progress” tab to start emailing the sites’ owners directly.

7. Perform an Advanced Search
An advanced search combines multiple search operators. But allows you to apply them without having to remember the relevant operators.
For instance, you can search for pages that contain certain words but exclude others—while being in a specific language and file type.
Here’s how to do an advanced search with Google:
On the Google SERP, click “Tools” under the search bar and choose the “Advanced Search” option.

Fill out the advanced search settings based on what you’re looking for, and then click “Advanced Search” to view the results.

8. Search Using an Image
Searching the web with an image instead of text (i.e., reverse image search) comes in handy if you aren’t sure how to describe what you want to search.
Here’s one way to Google something with an image:
First, select the camera icon to the right of the search bar.

Provide Google with your image by uploading it or dragging it into the upload box. Or, paste the image’s link and click “Search.”
Google will return images similar to yours. And information on the object(s) in it.

9. Use Google for More Than Search
Google isn’t just a search engine. It also functions as numerous different tools.
Here are a few examples:
Calculator
Do a Google search for calculations involving addition, subtraction, multiplication, and/or division to get the answer. Which comes in handy when you want to quickly crunch numbers without using a separate app or tool.

If your calculation is complex, search for “calculator” to use Google’s scientific calculator.

Timer
Setting a timer in Google is helpful in situations like cooking your food for the right duration.
You can do this by searching for “timer [duration].” The timer will start counting down the moment the page fully loads. But you can click the reset button to start the timer manually.

Metronome
Google “metronome” to get a metronome for practicing music on the go.

Use the slider to adjust the tempo. And click the play button to start the metronome.
Bubble Level
Google’s level tool lets you use your mobile device to check roughly how level a surface is. Like making sure you’ve laid your floor tiles evenly. Or that your wall photo frames are straight.
Google “bubble level” or “spirit level” on your mobile device. And tap “Touch to activate” after that.

Allow Google to use your device’s motion and orientation sensors if it doesn’t already have access. Then, place your device against the surface you want to check.
Games
Google offers a few single-player games (including Pac-Man, tic-tac-toe, Minesweeper, and Solitaire) for free.
Just Google the game’s name to start playing.

Take Your Search Knowledge Further
Knowing how to use Google’s search engine helps you find the information you’re looking for faster. But if you want to help others find your pages on Google, you’ll need to know search engine optimization (SEO).
This is a digital marketing discipline that involves:
- Creating content for search queries that are relevant to your brand
- Getting others to link to your content—which can signal it’s worthy of higher search rankings
- Improving your site structure so search engines can better understand and rank your content
To get started, use Semrush’s Domain Overview to audit your site’s current search traffic volume, top search terms, and performance against competing sites. So you can decide what to work on first.
Try Domain Overview for free by signing up for a Semrush account.