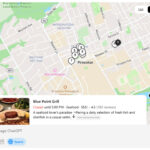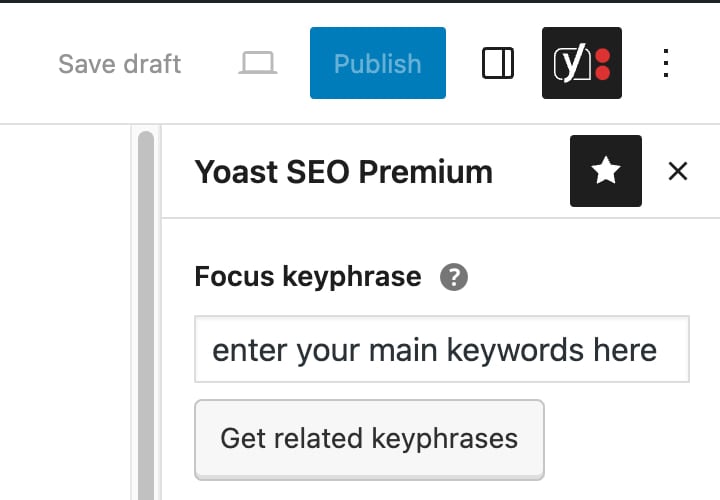A big challenge you’ll face as a website owner is finding new keywords beyond more-reach">the ones you’re ranking for currently. Ranking for new keywords can boost traffic and get more eyes on your content, products, or services.
But how do you find new keywords?
Below, we share 11 strategies to help you find new keywords for your site. And explain how they benefit your rankings and business.
Why Is It Important to Find New Keywords
Ranking for new keywords benefits your business because it allows you to:
- Diversify your traffic sources so your organic traffic continues even as competitors earn rankings or your keyword positions fluctuate
- Drive qualified traffic to your website by better targeting users on the buyer journey,or the path users take before they become a customer. For example, answering common questions they ask before making a purchase decision.
- Improve paid search campaigns with more relevant keywords to bid on, or find lower cost-per-click keywords for your pay–per-click (PPC) ads
- Indirectly increase your marketing share by ranking for the various search queries people use to find products and services like yours
- Rank for more keywords or outrank your competitors as you write content on the new topics you discover through keyword research
11 Smart Ways to Find New Keywords for Your Site
The strategies below use a variety of keyword research tools to help you identify new organic keyword opportunities.
As you find different keywords, jot them down in a spreadsheet. Or add them to your Semrush keyword lists for easy reference and tracking.
1. Keyword Magic Tool
Semrush’s Keyword Magic Tool helps you analyze your search market by identifying thousands of keywords related to your niche.
You can filter out keywords you already rank for. So you can focus on new opportunities. And the AI integrations identify which keywords present the best ranking opportunities for your site.
To start, enter a seed keyword (i.e., a broad keyword relevant to your niche). Then, add your homepage URL and target location. Then, click “Search.”

This shows you thousands of relevant keywords.

Use the “Exclude keywords” filter to exclude keywords you already rank for and click “Apply.”

The remaining keyword list can inspire ideas for new content like blog posts or product pages for your offerings.
When you find new keywords you want to target, add them to a list. Click the box to the left of a term (you can select multiple keywords at once). Then click “+ Add to keyword list.”

Select an existing list. Or click “Create new empty list” at the bottom of the window to create a new one.
Regularly update keyword lists for all of the topics relevant to your industry. To always have new keyword opportunities for your SEO strategy.
2. Google Keyword Planner
Google Keyword Planner is a free tool that can help you find new keywords for your paid search campaigns.
To access Google Keyword Planner, log in to your Google Ads account. Then click “Discover new keywords.”

If you already have keywords in mind, use the “Start with keywords” tab. Enter seed keywords related to your business and your website URL. Click “Get results.”

This shows you related keyword variations you can add to your campaigns. Pay attention to the “Avg. monthly searches,” “Competition,” and “Top of page bid” columns.

These metrics show how difficult it is to rank at the top of the paid search results. And how much you might expect to pay each time a user clicks on your ad.
Tailor the list by clicking on “Refine keywords” in the top right corner.

Use filters to refine your list. For example, if you don’t want to bid on keywords that include “biscuits,” unselect the box to the left of the term.

If you don’t have any keywords in mind, click the “Start with a website,” tab. Enter your website URL. Or, if you’re only running ads for a specific product or service, enter the page URL into the text bar. Click “Get results.”

The tool will suggest keywords related to your products, services, or website content. Add them to your campaigns to reach new audiences.
3. Keyword Strategy Builder
Discover thousands of new keywords with the Keyword Strategy Builder. This tool groups relevant keywords based on thematic relevance. And shows you how to build a content strategy to rank for them.
It also maps out the ideal way to structure your website content to build topical authority in your niche. And maximize the total organic keywords your website ranks for.
Start by entering seed keywords into the text box. Select your target location. Then click “Create list.”

The tool will display your keyword strategy in two views: “Topical Overview” and “Page Details.”

Both views organize the keywords into two primary page types:
- Pillar Pages: Pages that explore the topic in a general way
- Subpages: Pages that explore the topic in more specific ways
Creating those pages and adding the keywords listed with each can help you increase topical authority. And your organic visibility.
In “Topical Overview,” use the magnifying glass in the top right corner to zoom in on a topic area. Click on a blue topic to see what keywords are grouped with the term. Then click “View details.”

The tool will jump to the “Page Details” view. There you’ll see the pillar page as the first item in the list. All of the related subpages will be listed beneath it.
Click on the arrow to the left of any pillar page or subpage to expand the rows. You’ll see all of the keywords related to that pillar page or subpage.

If you find a pillar page or subpage you want to create, check the box to the left of the page. Then click “Send keywords.” Select “Other keyword list,” then click “Apply.”

In the dropdown menu, select the list you want to send the new keywords to. Then click “Send keywords” to reference them later.

This tool is ideal for those who want to automate the process of grouping keywords. Or free up time for content creation.
4. Keywords with Impressions in Google Search Console
You could rank for keywords you haven’t written content for yet. Find these keywords in Google Search Console (GSC).
Google Search Console is a free tool. It’s useful for tracking your site’s performance in search results and monitoring your technical SEO.

GSC also lists the queries (keywords) you rank for. To help you spot opportunities.

To find different keywords in GSC, go to “Search results” under the “Performance” tab. (Some accounts may not see “Search results.” In this case, click “Performance.”)

Next, toggle on “Average position.”

Scroll down until you see all the keywords (queries) you rank for.

Now, scroll through the list to identify terms you already rank for but haven’t created content for yet.
While under the “Performance” tab, view the queries for certain pages by going to “+ New” and selecting “Page…”

Enter the URL you want to view queries for, select “Exact URL” in the dropdown, and click “Apply.”

Review the queries you rank for with specific pages.
So you can see new keywords you can potentially target in blog posts, articles, and website copy.
For example, let’s say you own a yoga studio and have a blog post titled “Best Yoga Poses for Back Pain.”
While going through GSC, you notice your “back pain” blog post also ranks for the query “best yoga poses for back strength.” (This might be because you mentioned back strength within the existing article.)
Both keywords have different search intents—the reason people search for the query. So, it makes sense to write new content for the keyword about “back strength.”
5. Keyword Gaps
Keyword gaps occur when a competition ranks for keywords that you don’t.
The Semrush Keyword Gap tool can help.
To start, enter your domain and up to three competitors and click “Compare.”
If you don’t know which competitors to use, the Keyword Gap tool will suggest websites in the competitor field (as long as you’re logged in with an account).

Scroll down to the “All keyword details for” section and click “Untapped.” This shows you which keywords at least one of your competitors rank for, but you don’t.

Review the keywords and look for opportunities relevant to your business.
Pay attention to the “KD%” (keyword difficulty) column. This indicates, from 0 to 100, how difficult it is to organically rank on the first page of search results for a particular keyword.
6. Identify Lost Keywords
Lost keywords can clue you in to new content ideas. Or where your content needs improvement.
A website might lose keywords for one of several reasons. Like mismatched search intent.
Say you wrote an article for the keyword “best kayaks.” This article also ranked for the keyword “best inflatable kayaks” because you mentioned an inflatable kayak within the piece. However, you lost this keyword because the entire piece wasn’t about inflatable kayaks (and that’s what searchers want).
How can you rank for this keyword again?
Write new content specifically for the new keyword as a way to regain lost traffic.
Better yet, identify keywords your competitors have lost. And write that content.
To find your competitors’ lost keywords, use the Organic Research tool.
Enter a competitor’s domain and click “Search.”

Scroll down to the “Top Position Changes in Organic” section, click the “Lost” tab, and click the blue “View all #keywords” button.

This displays all the keywords your competitor recently lost, along with the URL ranking for each keyword.

Review the lost keywords with the largest traffic changes. Target these keywords (as long as they are relevant) to increase your traffic.

To determine which types of content to create for the lost keywords, look at the “Intent” column. Or the reason a user searched for that term.

The four keyword intents are:
- Informational: Searchers want information on a topic
- Navigational: Searchers want to find a specific page (like an about or pricing page)
- Commercial: Searchers want to investigate brands or services
- Transactional: Searchers want to complete an action (like making a purchase)
Keyword intent can help you determine which types of content to write. For example, you may want to write a blog post for an informational search or create a product page for a transactional search.
7. People Also Ask
People Also Ask is a feature in Google’s search results that displays related questions for search queries. It’s particularly useful for finding new long-tail keywords, which are highly specific search queries.
If the People Also Ask box is present, you can usually find it near the top of the search results.

In this example, the original query “sunglasses for driving” yields keyword ideas like “why are polarized sunglasses good for driving?” and “are Ray Ban sunglasses good for driving?”
Reveal even more keyword ideas by clicking the drop-down to one of the questions.
Where two more questions appear: “What is the difference between polarized and driving sunglasses?” and “Are anti reflective lenses good for driving?”

Continue clicking until you find ones you haven’t answered in your content.
To target those keywords, create new blog posts or articles on these topics.
8. Autocomplete
Google’s autocomplete technology makes suggestions for related searches as you type. Using this can provide ideas for other relevant queries.
When we type “sunglasses for,” Google suggests an array of related queries. Such as “sunglasses for men” and “sunglasses for driving into the sun.”

The suggestions change as you add letters.
Here’s the autocomplete if we add the letter “n” to the query:

Type in words related to your niche and offerings to see related searches. Keep going until you find phrases you haven’t written content for yet.
Or type your brand name to see what queries people are searching about your business.

Branded searches might spark ideas for new pages your site needs—like a page for free samples or to book a discovery call.
9. Related Searches
Related searches are queries related to the initial query within Google. Like People Also Ask and Google’s autocomplete, they can generate new keyword ideas.
Google includes related searches at the bottom of the search results. If we search for “sunglasses for driving” the related searches look like this:

Related searches are clickable, which means if you click one of the related searches, you can scroll to the bottom for a list of new related searches.
So, if we click “polarized sunglasses for driving” (from the example above), we get a brand new list of related searches:

Repeat this process to yield new, relevant keywords.
10. Forums
Searching through forums your audience frequents—like Reddit or Quora—can clue you in to questions they want answered. This research might lead to ideas for different keywords.
On Reddit, head to a relevant subreddit. Let’s say you have an interior decorating business. In this case, visit the interior decorating subreddit.
Use the filters under the “Create Post” text area to find the top results of all time:

This returns the most popular posts. Review to find popular topics your audience talks about that you can turn into high-quality content.
You can also use the search function on a forum to search for questions that include who, what, when, where, why, and how. Like this:

As you search forums, you’ll not only find new keywords. You’ll learn more about your audience and which topics they care about most.
In the example above, you might notice there are a lot of questions about how to make spaces cozy. This tells you there may be a need for a high-quality guide on creating cozy living spaces.
11. Trending Keywords
Trending keywords are topics gaining momentum in your niche.
Trending topics aren’t always evergreen—topics that stay relevant for a long period of time—but they can bring you bursts of traffic, leads, and sales.
To start, head to Google Trends, enter your product or niche, and click “Explore.”

Change the time frame to the past 30 days. This pulls up recently trending topics.

Scroll down to the “Related topics” and “Related queries” areas.

The percentages beside each topic and query show the growth compared to the previous period.
If a topic or query has the word “Breakout” beside it (instead of a percentage), it means the topic or query grew more than 5,000% compared with the previous period.

Click on each topic or query to find even more trending keywords.
Repeat this process until you find new keywords.
How to Analyze and Prioritize New Keywords
After going through the above methods, you’ll likely have hundreds of new keyword ideas.
Prioritize those that will bring the most traffic and conversions.
Keyword Overview analyzes up to 100 keywords at a time. Simply enter the new keywords you found during your research. Then enter your domain URL and country. Then click “Search.”

Click on the “Bulk Analysis” tab and review the keywords in the table. To identify the best opportunities for your specific website, look at the PKD% (personal keyword difficulty) column.

This column represents your website’s Personal Keyword Difficulty % for a keyword. Calculated using AI algorithms that assess your website’s topical authority and thematic relevance to the keyword.
Low PKD% indicates that your website has a good chance of ranking. Because your existing website content is thematically relevant. And has already established expertise and credibility in the topic area.
After you create and publish new content, return to the Keyword Magic Tool to see how your PKD percentages change.
As you build topical authority in your industry, keywords that were once too competitive may be reachable. Meaning more new keywords for your SEO strategy.
Also consider keyword volume (the average number of monthly searches for the keyword within the past 12 months).

Keywords with a high volume can bring more traffic but are often harder to rank for.
Lastly, review the keyword’s intent.

Have a mix of keywords. So you can satisfy different stages of the marketing funnel.
How to Monitor Your Keyword Rankings
Monitor your keywords to see which pages rank highly and which need improvement.
To track keywords, create a project in the Position Tracking tool by clicking “+ Create project.”

Enter your domain and project name and click “Create project.”

Select a search engine, which device you want to track (desktop, mobile, or tablet), and select your target location and language. Click “Continue To Keywords.”

Next, add the keywords you want to track by importing them or inputting them into the text box. Click “Start Tracking.”

The report can take two days or more to collect data.
Once the report is ready, view your keywords’ performance summary. This includes keywords that have moved in rankings, estimated traffic changes, and competitor alerts.

Click the “Overview” tab to see keywords with your ranking position compared with the previous period.

Click the “Pages” tab to break down your rankings by page. See your average position for each page and review its performance.

Note which keywords you rank highly for. Your best-performing content. Then, look for keywords that aren’t ranking as high as you’d like. This could indicate weak content.
For those pages, use the SEO Writing Assistant to review your content. And make the changes necessary to improve it.
You can also create a new Position Tracking project to track the same keywords for your competitors.
To know when they’re outranking you. And when it’s time to rework your content to regain your position in the search results.
Improve Your Rankings with New Keywords
There are plenty of keywords you aren’t ranking for but should be.
With Semrush tools, you can discover new keywords, write content for those keywords, and monitor your rankings all in one place.
Ready to see for yourself? Sign up for a free Semrush trial today.