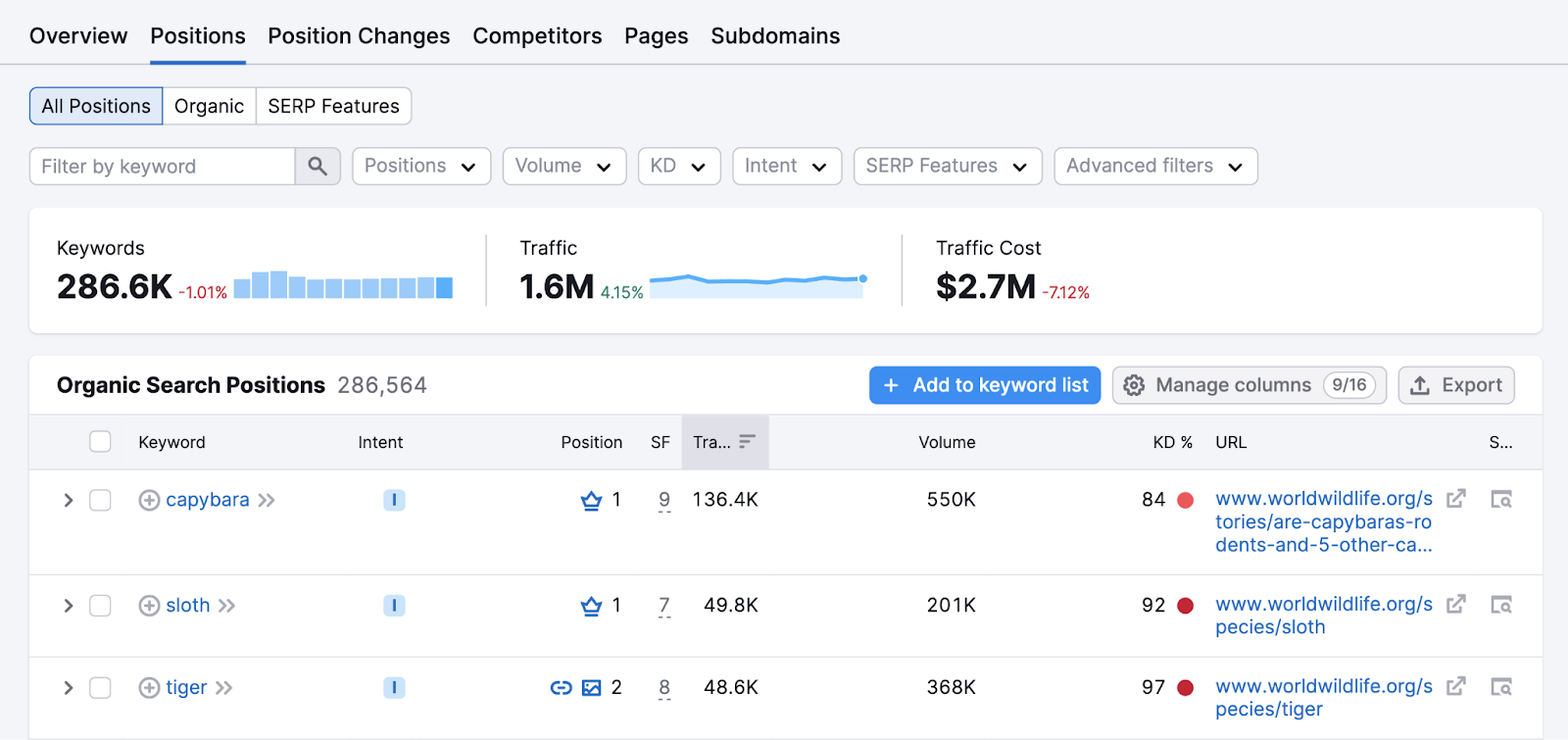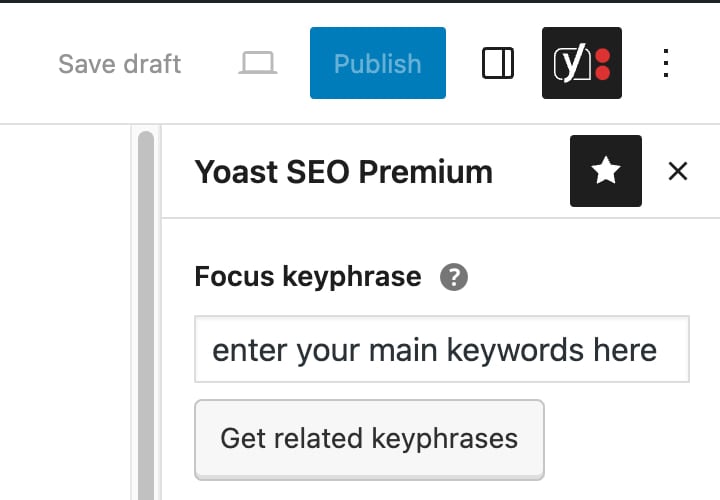keyword-search">What Is a Website Keyword Search?
A website search (or site search) lets you find specific terms on any website. Including your own site or your competitors’ sites.
There are a few ways to search a site for content (we’ll go over those in detail later). But the fastest way to do it for a particular page is using Ctrl+F or Command+F.
To search for keywords on an entire site, use Organic Research. So you can see the different keywords it ranks for.

Why Search a Website for Keywords?
A website search can help you find exact information on any website.
Specifically, it can help you:
- Find statistics and data: Search for data on your site. This can be useful if you need to update outdated information.
- Find specific references: Search for mentions that need changing. Like seasonal offers, promotions, or locations.
- Discover new ideas: Find competitor keywords to uncover topics you haven’t written about yet
- Find backlink opportunities: Search keywords on niche-relevant sites to find opportunities to reach out and request links to your site
- Find semantic keywords: See which semantic keywords—keywords related to a topic—you can add to your content. To give search engines context for your articles, which helps them accurately rank your content.
- Find out how to meet search intent: Review the type of content your competitors create for certain keywords to determine its search intent (the reason someone searches for something)
- Find keyword placement ideas: See where competitors place their keywords within their content to get ideas for where to place yours
How to Search a Website for Keywords
1. Use Keyword Tools
Keyword tools provide the quickest way to search websites for keywords.
Here are two options:
Organic Research
Organic Research allows you to see which keywords any website ranks for.
To use it, enter a website (either a competitor’s or your own), select your country, and click “Search.”

Click the “Positions” tab to see:
- A list of keywords the site ranks for
- The URL that ranks for each keyword
- Each webpage’s ranking position for the specified keyword
- An estimate of the page’s organic (unpaid) search traffic
- The keyword’s monthly search volume
And more.

To evaluate a specific page’s keyword rankings, click the URL in the “URL” column.

Now, you’ll see all the keywords for that specific page.

We recommend doing this for your top competitors.
As you compile a list of keywords you’d like to rank for, click the arrow icon to visit the webpage ranking for it. To see how each competitor covers the topics you’re interested in.

For example:
- What’s the format?
- Do they use lots of visual assets?
- Is the style casual or formal?
The answers to these questions can guide your own content efforts. So you can replicate what’s already working in a better way.
Keyword Gap
The Keyword Gap tool shows which keywords your competitors rank for that you don’t. So you can spot potential ranking opportunities.
Open the tool and enter your domain and up to four of your competitors’ domains. Then, choose your country and click “Compare.”

The resulting report shows you a few tabs.
We recommend focusing on these two:
- Missing: Keywords you don’t rank for but all your entered competitors do
- Weak: Keywords you rank for but lower than all the entered competitors

Study the keywords in these tabs to find the most relevant ones.
And visit each page to see how you can create a better and more relevant piece of content to publish to your site. (You can view the top-ranking pages for each keyword by clicking the arrow icon next to the term.)
2. Use CTRL+F or Command+F
Searching keywords on a page helps you see how many times they appear and where they are. Which might help when creating your own content.
Open a webpage and click CTRL+F on a PC or Command+F on a Mac.
Type the keyword into the search function box that appears. And it will then highlight all areas of the page where the keyword appears. Hit “enter” to view each spot.

This is a good start. But it only shows you keywords on the page itself.
To view every place the keyword is actually used, you’ll want to search for it within the page’s HTML.
To start, open Chrome and right-click on the selected page. And select “View Page Source.”

When you see the page’s source code, hold Ctrl+F (Command+F on Mac). And a search bar will appear.
Type the keyword you want to find and hit enter.
In this case, let’s search for “description.”

The command will highlight every appearance of “description” in the page’s source code.
Like this:

As you can see, using HTML to search websites for keywords reveals more instances of keyword use. Like in:
- The title tag (HTML that specifies the page’s title and can appear in search results)
- The meta description (HTML that describes the page and can also appear in search results)
- Media file names for things like photos, videos, and GIFs
- Alt text (code that describes an image—to help visually impaired people understand the image and also to be shown by browsers when an image doesn’t load)
Seeing where competitors place keywords can tell you how well they’ve optimized each page.
3. Use Google Search Operators
Google search operators are special commands to refine your search on Google. And you can use the site search operator to search keywords on a site in three steps:
- Open Google
- Type “site:[domain name]” (e.g., “site:www.semrush.com”)
- Type the keyword after the domain and enclose it in quotation marks (if the term contains more than one word)
Like this:

The results will be only pages on the specified domain that contain your exact keyword.
If you’re only interested in pages for a specific subdomain or subfolder, you can specify that as well.
For instance, you’ll get different results if you search “backlinks” on both “developer.semrush.com” and “semrush.com/blog.”
Here are the results for “backlinks” on the subdomain “developer.semrush.com.”

And here are the results for “backlinks” on the subfolder “semrush.com/blog.”

Keep these options in mind as you refine your site search.
4. Use the Website’s Search Function
Websites often have their own search bars that allow you to look for a particular keyword.
All you’ll need to do is:
- Find the search bar
- Type your keyword (depending on the website, using quotation marks can be useful)
- Click search/press enter
Like so:

This method is by far the simplest. But not all websites offer this function.
And even if they do, they may not have their search bar configured in the most optimal way.
For example, their search function may only retrieve matches in the page title or URL. So, you’ll end up with a reduced list of relevant results.
5. Use Keyword Planner
Keyword Planner (within Google Ads) is a tool used for paid search campaigns. But it can also be used to find keywords that are relevant to a website.
Open the tool. (If you don’t yet have an account, follow the prompts to sign up.)
Once you have the tool open, click “Discover New Keywords.”

Click “Start with a website” and enter a website or a page URL.
Select whether you want to use the entire site or only the page. And click “Get results.”

Google will then display related keywords.

Find Keywords to Boost Your Organic Traffic
There’s no shortage of keywords your website can rank for.
And tools like Organic Research and Keyword Gap let you check keywords on your and rivals’ sites. So you can get plenty of ideas for which ones to target.
Try Semrush for free to get started.